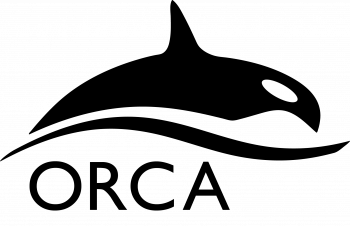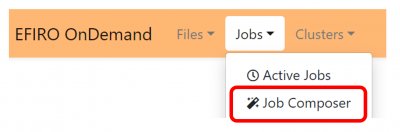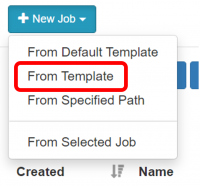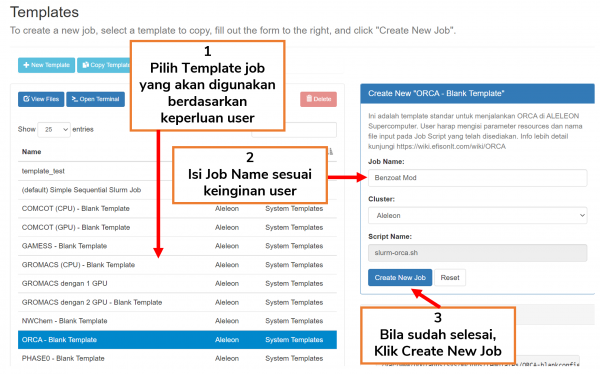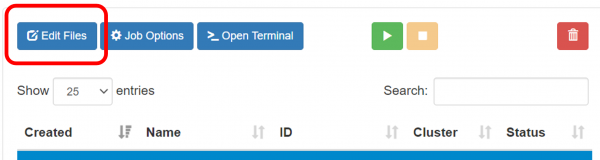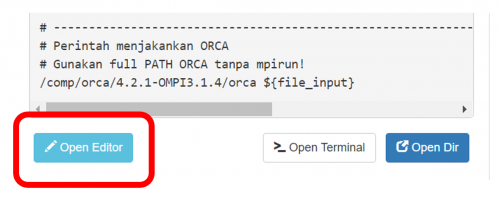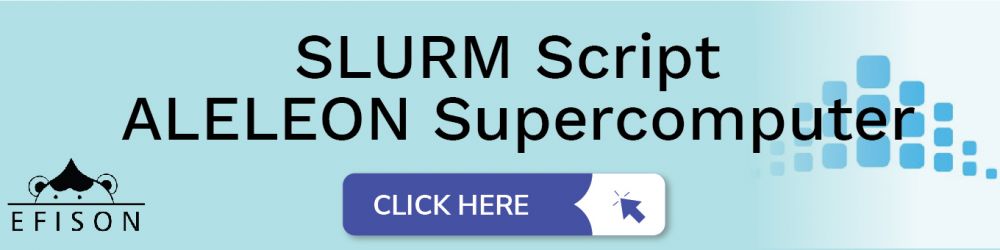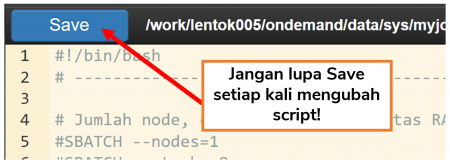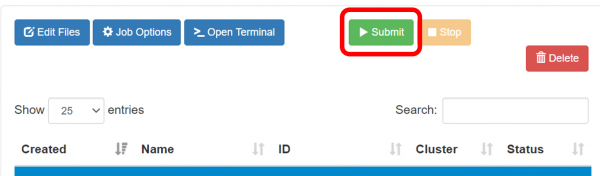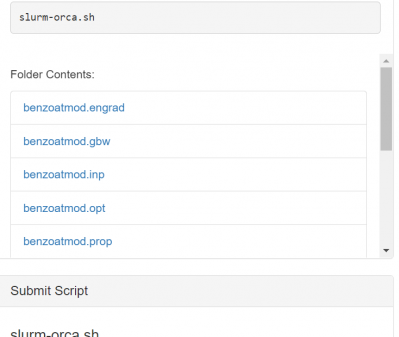ORCA: Perbedaan antara revisi
WilsonLisan (bicara | kontrib) (→3A. Melengkapi Submit Script Template: penjelasan MPI lebih singkat) |
WilsonLisan (bicara | kontrib) (mengubah penomoran) |
||
| Baris 38: | Baris 38: | ||
--- | --- | ||
=== 1. Memilih template ORCA === | === 1. Memilih template ORCA === | ||
| Baris 60: | Baris 58: | ||
|} | |} | ||
--- | --- | ||
=== 2. Mempersiapkan file input ORCA === | === 2. Mempersiapkan file input ORCA === | ||
[[Berkas:Jcjoboption3.png|nirbing|600x600px]] | [[Berkas:Jcjoboption3.png|nirbing|600x600px]] | ||
| Baris 69: | Baris 65: | ||
--- | --- | ||
=== 3. Melengkapi Submit Script Template === | |||
=== | |||
[[Berkas:Jceditor3.png|al=|nirbing|500x500px|pra=https://wiki.efisonlt.com/wiki/Berkas:Jceditor3.png]] | [[Berkas:Jceditor3.png|al=|nirbing|500x500px|pra=https://wiki.efisonlt.com/wiki/Berkas:Jceditor3.png]] | ||
* Melalui menu '''Open Editor''', user perlu melengkapi Submit Script supaya program ORCA dapat berjalan: | * Melalui menu '''Open Editor''', user perlu melengkapi Submit Script supaya program ORCA dapat berjalan: | ||
| Baris 82: | Baris 76: | ||
--- | --- | ||
=== | ===4. MPI pada ORCA=== | ||
ORCA menggunakan MPI (Message Passing Interface) sehingga memberi kebebasan user untuk: | ORCA menggunakan MPI (Message Passing Interface) sehingga memberi kebebasan user untuk: | ||
{| class="wikitable" | {| class="wikitable" | ||
| Baris 92: | Baris 86: | ||
**Atau menggunakan '''multi-node''' alias '''lebih dari 128 core thread CPU'''. | **Atau menggunakan '''multi-node''' alias '''lebih dari 128 core thread CPU'''. | ||
|}--- | |}--- | ||
===5. Menjalankan Job=== | |||
=== | |||
Semua file untuk menjalankan program dan Submit Script sudah siap? Jalankan job dengan menekan tombol '''Submit'''. | Semua file untuk menjalankan program dan Submit Script sudah siap? Jalankan job dengan menekan tombol '''Submit'''. | ||
| Baris 122: | Baris 114: | ||
*Apabila user ingin menghentikan job yang sedang berjalan, klik tombol '''Stop''' yang berada di sebelah tombol Submit. | *Apabila user ingin menghentikan job yang sedang berjalan, klik tombol '''Stop''' yang berada di sebelah tombol Submit. | ||
--- | --- | ||
===6. Melihat hasil job yang selesai=== | |||
=== | |||
Apabila job sudah selesai (status Completed), user dapat melihat hasil output job melalui bagian '''Folder Contents''' atau membuka halaman '''Edit Pages.''' | Apabila job sudah selesai (status Completed), user dapat melihat hasil output job melalui bagian '''Folder Contents''' atau membuka halaman '''Edit Pages.''' | ||
| Baris 130: | Baris 120: | ||
--- | --- | ||
===7. Submit ulang job=== | |||
=== | |||
User dapat '''menjalankan ulang ruang job yang sama''' (misalkan ketika ada koreksi file input atau Submit Script) dengan mengklik kembali tombol Submit. | User dapat '''menjalankan ulang ruang job yang sama''' (misalkan ketika ada koreksi file input atau Submit Script) dengan mengklik kembali tombol Submit. | ||
Revisi per 21 Februari 2022 11.31
ORCA adalah package ab-inito kimia kuantum yang menyediakan semua metode electronic structure seperti density functional theory, many-body perturbation and coupled cluster theories, dll.
Versi yang Tersedia
| Versi | Dukungan MPI | Dukungan Hardware |
|---|---|---|
| 4.2.1 | Pure MPI | CPU, multi-node |
Input File ORCA untuk Berjalan Multi-Core
Secara default, ORCA berjalan hanya dengan satu core - sesuatu yang tentunya menghambat kecepatan komputasi user. ORCA dapat berjalan secara paralel (multi core CPU) dengan parameter tambahan pada main-input di file input:
---
Maksimal 8 Core: !PAL
Main-input !PAL berfungsi untuk menjalankan ORCA pada maksimal 8 core. Contoh main-input PAL untuk menjalankan ORCA dengan 4 core CPU:
! B3LYP 6-31G(D) OPT PAL4
Dimana angka 4 setelah PAL adalah jumlah core CPU yang digunakan. Contoh lainnya, apabila ingin menggunakan 8 core, ubah menjadi PAL8.
---
Lebih dari 8 Core: %PAL NPROCS
Opsi tambahan %PAL NPROCS berfungsi untuk menjalankan ORCA dengan lebih dari 8 core. Contoh main-input %PAL NPROCS menjalankan ORCA dengan 32 core CPU:
! B3LYP 6-31(D) OPT %PAL NPROCS 32 END
Dimana angka 32 setelah NPROCS adalah jumlah core CPU yang digunakan. Contoh lainnya, apabila ingin menggunakan 64 core, ubah menjadi %PAL NPROCS 64 END.
Menjalankan ORCA
User menjalankan ORCA pada Job Composer EFIRO yang dapat dibuka melalui menu Jobs > Jobs Composer
---
1. Memilih template ORCA
- Klik New Jobs > From Template.
- Pilih template ORCA yang dibutuhkan.
- isi Job Name sesuai keinginan user kemudian klik Create New Job.
---
| Nama Template | Penjelasan |
|---|---|
| ORCA 4.2.1 | Template standar ORCA versi 4.2.1 |
---
2. Mempersiapkan file input ORCA
- User dapat melakukan upload, editing, dan rename file input ORCA melalui menu Edit Files.
- Taruh input file pada direktori yang sama dengan file slurm-orca.sh.
---
3. Melengkapi Submit Script Template
- Melalui menu Open Editor, user perlu melengkapi Submit Script supaya program ORCA dapat berjalan:
- Parameter SBATCH.
- Nama file input ORCA.
- Panduan umum lengkap dalam mengisi Submit Script dan parameter SBATCH:
---
4. MPI pada ORCA
ORCA menggunakan MPI (Message Passing Interface) sehingga memberi kebebasan user untuk:
| MPI ALELEON Supercomputer |
|---|
|
---
5. Menjalankan Job
Semua file untuk menjalankan program dan Submit Script sudah siap? Jalankan job dengan menekan tombol Submit.
- Perhatikan status jalannya job pada kolom Status.
| Status | Arti |
|---|---|
| Not Submitted | Job belum pernah dijalankan. |
| Running | Job berjalan. |
| Queue | Job mengantri dan belum berjalan. |
| Completed | Job selesai berjalan. |
| Failed | Job berhenti di tengah jalan,
Bisa karena di Stop atau Delete oleh user. |
- User dapat memantau perubahan kolom Status dengan me-refresh halaman Job.
- Apabila user ingin menghentikan job yang sedang berjalan, klik tombol Stop yang berada di sebelah tombol Submit.
---
6. Melihat hasil job yang selesai
Apabila job sudah selesai (status Completed), user dapat melihat hasil output job melalui bagian Folder Contents atau membuka halaman Edit Pages.
---
7. Submit ulang job
User dapat menjalankan ulang ruang job yang sama (misalkan ketika ada koreksi file input atau Submit Script) dengan mengklik kembali tombol Submit.