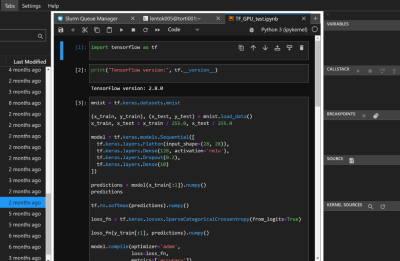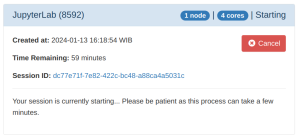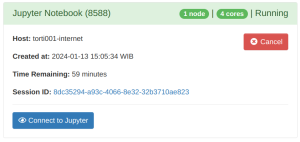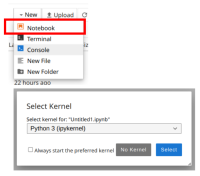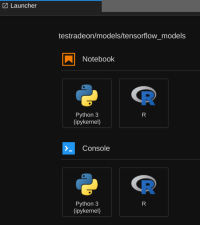Trial Testing
Dari ALELEON by EFISON
Revisi sejak 6 September 2024 03.31 oleh WilsonLisan (bicara | kontrib) (→Komputasi AI AMD RDNA3 dan ROCm 6: update nama image)
Halaman ini menjabarkan tutorial untuk pengujian software komputasi dan hardware di ALELEON Supercomputer. Silahkan lihat contents / daftar isi (apabila ada) untuk menjalankan pengujian yang diinginkan.
| Selain akun testing, sistem tetap menghitung Core Hour untuk pengujian yang menjalankan komputasi! |
|---|
Komputasi AI AMD RDNA3 dan ROCm 6
Ini adalah pengujian GPU AMD RDNA3 dan ROCm 6 untuk komputasi AI dengan environment:
- Berjalan di compute node testing dengan spesifikasi CPU AMD Ryzen 3300X 4 core / 8 thread, GPU AMD Radeon 7900XT 20GB GDDR6, dan RAM efektif 60GB.
- Sesi interaktif Jupyter dengan container Apptainer. Tim admin menyediakan image siap pakai untuk pengujian ini:
| Daftar image siap pakai | |
|---|---|
| Nama Image | Keterangan |
| rocm/pytorch2.1.2_jupyter_rocm6.1.3.sif | PyTorch 2.1.2 dengan Jupyter dan ROCm 6.1.3 |
| rocm/tensorflow2.15_rocm6.1_py3.10_dev.sif | TensorFlow 2.15 dengan Jupyter dan ROCm 6.1 |
Memulai Sesi Jupyter
| Langkah Interactive Job Sesi Jupyter dengan Container |
|---|
| 1 |
| Login ke web EFIRO ALELEON Supercomputer. |
| 2 |
Buka pinned apps Jupyter 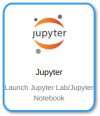 di homepage EFIRO. di homepage EFIRO.
|
| 3 |
Isi formulir untuk memulai sesi Jupyter dengan panduan berikut:
|
| 4 |
Klik tombol Launch untuk memulai sesi Jupyter.
|
| 5 |
Apabila status Running, klik tombol Connect to Jupyter.Untuk menghentikan sesi, klik tombol Cancel.
|
| 6 |
| Pilih Notebook Python 3 untuk memulai sesi notebook Python 3. |
| Note perintah penting pada cell Jupyter |
Instalasi package Python dilakukan dengan pip:
!pip install [nama-package] Untuk menunjukkan status GPU, jalankan perintah berikut: !rocm-smi |
| 7 |
User dapat mengunjungi sesi Jupyter yang sedang berjalan pada:
|