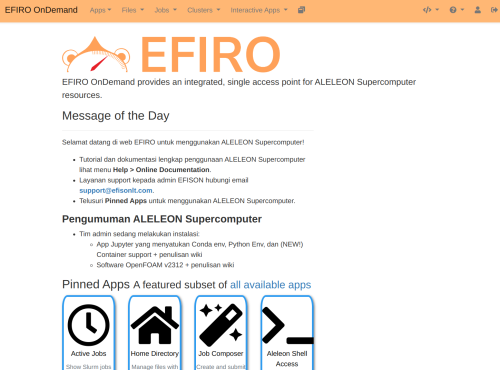Menggunakan ALELEON Supercomputer via EFIRO
Halaman ini menjelaskan tutorial web EFIRO: layanan web service untuk menggunakan ALELEON Supercomputer.
Login Web EFIRO
| Langkah Login Web EFIRO |
|---|
| 1 |
| Aktifkan koneksi jaringan VPN ALELEON Supercomputer. |
| 2 |
Buka alamat web http://aleleon.ood lalu masukkan username dan password user.
|
Aplikasi web EFIRO
Web EFIRO menyediakan berbagai fitur bagi user untuk menggunakan ALELEON Supercomputer:
| No | Kegiatan | Nama Pinned Apps dan menu |
|---|---|---|
| 1 |
Manajemen FileManajemen file dan upload / download file.
|
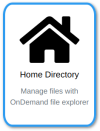 Home Directory Home Directory
|
| Files -> Home Directory | ||
| 2 |
Menjalankan Job Komputasi
|
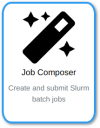 Job Composer Job Composer
|
| Jobs -> Job Composer | ||
| 3 |
Melihat Status Job SubmissionMelihat status job submission baik user dan semua user. |
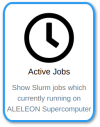 Active Jobs Active Jobs
|
| Jobs -> Active Jobs | ||
| 4 |
Sesi Interaktif JupyterUser dapat menjalankan sesi Jupyter untuk software: |
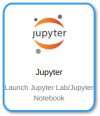 Jupyter Jupyter
|
| Interactive Apps -> Jupyter | ||
| 5 |
Sesi Interaktif ALELEON DesktopSesi interaktif virtual desktop berbasis Linux DE XFCE.
|
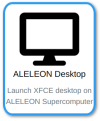 ALELEON Desktop ALELEON Desktop
|
| Interactive Apps -> ALELEON Desktop | ||
| 6 |
Sesi TerminalUser dapat mengakses terminal di web EFIRO. |
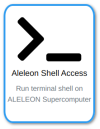 ALELEON Shell Access ALELEON Shell Access
|
| Clusters -> ALELEON Shell Access | ||
Kegiatan Esensial Lainnya di Terminal
Terdapat beberapa kegiatan penting yang hanya dapat dilakukan pada sesi terminal:
| No | Kegiatan |
|---|---|
| 1 |
Melihat Sisa / Penggunaan Core HourUntuk akun perseorangan jalankan perintah: $ sausage Untuk akun institusi ikuti petunjuk khusus dari admin. |
| 2 |
Mengakses Software dan Compiling
|
Support dan Laporan Kendala Penggunaan
Apabila terdapat masalah teknis dalam menggunakan ALELEON Supercomputer, silahkan lapor dengan klik gambar berikut ini.
Apabila butuh support lainnya, hubungi admin melalui email:
support@efisonlt.com