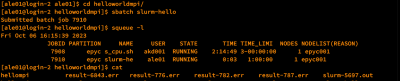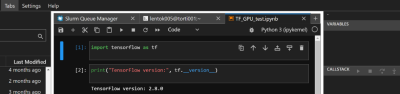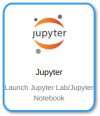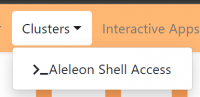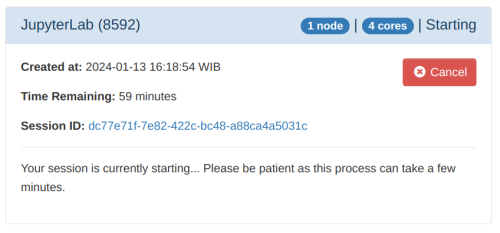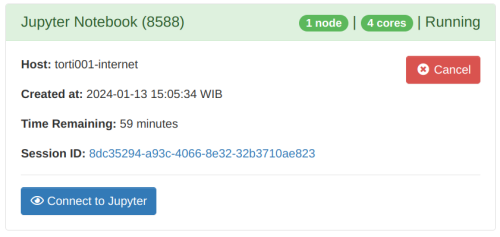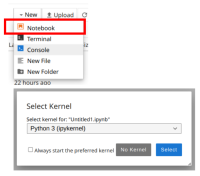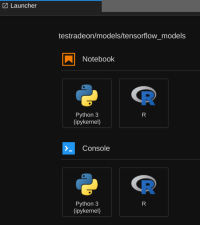Komputasi dengan Container Apptainer
Berkas:Python apptainer logo.png
Halaman ini menjelaskan langkah menjalankan komputasi di ALELEON Supercomputer dengan image container melalui platform [Apptainer]. ALELEON Supercomputer dapat menyediakan dan menjalankan image container untuk komputasi berbagai bidang.
Langkah Menjalankan Komputasi
Terdapat 2 langkah utama:
- Memilih image container yang digunakan.
- Melengkapi (apabila dibutuhkan) dan menjalankan image container sesuai ketentuannya.
Pilihan Image Container
Tersedia pilihan image berikut yang dapat dipilih sesuai preferensi user:
(klik expand / kembangkan)
Image Siap Pakai
Image siap pakai yang dapat diakses global oleh semua user. Permohonan menyediakan image hubungi support@efisonlt.com.
| Daftar Image Siap Pakai ALELEON Supercomputer | ||||||||||
|---|---|---|---|---|---|---|---|---|---|---|
| Gunakan info ini untuk menjalankan image container. | ||||||||||
| Nama Image | Support Hardware & Platform | |||||||||
| CPU | GPU | OMP | MPI | Python | Jupyter | |||||
PyTorch - NVIDIA NGC release 23.08
|
V | V | V | V | V | V | ||||
PyTorch - NVIDIA NGC release 24.04
|
V | V | V | V | V | V | ||||
TensorFlow - NVIDIA NGC release 24.04
|
V | V | V | V | V | V | ||||
AnteChamber PYthon Parser interfacE (ACPYPE) 2023.10.27
|
V | X | X | X | V | X | ||||
| --- | ||||||||||
User Melakukan Pull Image
User dapat melakukan pull image dari container registry apapun dengan langkah:
| Langkah Pull Image Container dengan Apptainer | ||||||||||||
|---|---|---|---|---|---|---|---|---|---|---|---|---|
Menggunakan terminal!
| ||||||||||||
| 1 | ||||||||||||
| Aktifkan modul Apptainer:
| ||||||||||||
| 2 | ||||||||||||
Lakukan pull dengan format:
| ||||||||||||
| 3 | ||||||||||||
ALELEON membutuhkan nama dan direktori file image untuk menjalankan image.
| ||||||||||||
| --- | ||||||||||||
Note:
- User menaruh image di HOME dimana mengkonsumsi storage.
- Idealnya user mengetahui langkah menggunakan container tersebut.
- Dapat berdiskusi dengan tim admin terkait pilihan menjalankan komputasi.
Melengkapi atau Modifikasi Image
Dalam ranah tertentu, user dapat melengkapi atau memodifikasi image apabila dibutuhkan dengan menambah instalasi package di dalamnya.
- Package terinstal dan terisolasi di direktori HOME user.
Menggunakan terminal!
| |||||||||
| 1 | |||||||||
| Aktifkan modul Apptainer:
| |||||||||
| 2 | |||||||||
| Pilih skenario yang sesuai dengan image yang akan dimodifikasi:
| |||||||||
| --- | |||||||||
Pilihan Menjalankan Image Container
User dapat menjalankan image container dengan pilihan berikut. Sesuaikan dengan peruntukan atau jenis image.
(klik expand / kembangkan)
Berjalan di Login Node
Opsi ini hanya untuk image container dengan tujuan pre-processing ringan karena login node mempunyai spesifikasi terbatas (sangat lambat) dan tidak ditujukan untuk menjalankan komputasi.
- Opsi ini tidak menggunakan kredit Core Hour.
| Langkah Menjalankan Image Container di Login Node |
|---|
Menggunakan terminal!
|
| 1 |
| Aktifkan modul Apptainer:
|
| 2 |
| Jalankan image container dengan perintah:
|
| 3 |
| Untuk keluar dari container, jalankan:
|
| --- |
Sesi Jupyter
Menjalankan sesi interaktif Jupyter Lab atau Notebook di [interactive node].
- Perhatikan image container harus mempunyai package Jupyter di dalamnya.
| Langkah Sesi Jupyter | ||||||||||||||||||||||||||||||||||
|---|---|---|---|---|---|---|---|---|---|---|---|---|---|---|---|---|---|---|---|---|---|---|---|---|---|---|---|---|---|---|---|---|---|---|
| 1 | ||||||||||||||||||||||||||||||||||
| Login ke web EFIRO ALELEON Supercomputer. | ||||||||||||||||||||||||||||||||||
| 2 | ||||||||||||||||||||||||||||||||||
| ||||||||||||||||||||||||||||||||||
| 3 | ||||||||||||||||||||||||||||||||||
Isi formulir untuk memulai sesi Jupyter dengan panduan berikut:
| ||||||||||||||||||||||||||||||||||
| 5 | ||||||||||||||||||||||||||||||||||
Klik tombol Launch untuk memulai sesi Jupyter.
| ||||||||||||||||||||||||||||||||||
| 6 | ||||||||||||||||||||||||||||||||||
Apabila status Running, klik tombol Connect to Jupyter.
| ||||||||||||||||||||||||||||||||||
| 7 | ||||||||||||||||||||||||||||||||||
| Pilih Notebook Python 3 untuk memulai sesi notebook Python 3. | ||||||||||||||||||||||||||||||||||
| 8 | ||||||||||||||||||||||||||||||||||
User dapat mengunjungi sesi Jupyter yang sedang berjalan pada:
| ||||||||||||||||||||||||||||||||||
| --- |
Batch Job
Sesi Jupyter dengan Container
Pelaporan Kendala dan Support
Apabila menjumpai masalah teknis dalam menjalankan komputasi, silahkan lapor dengan klik gambar berikut ini.
Bila terdapat pertanyaan lainnya, silahkan hubungi admin EFISON melalui email:
support@efisonlt.com