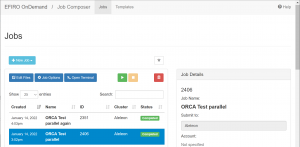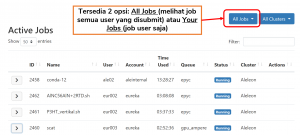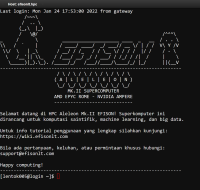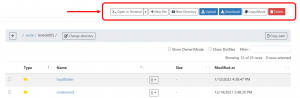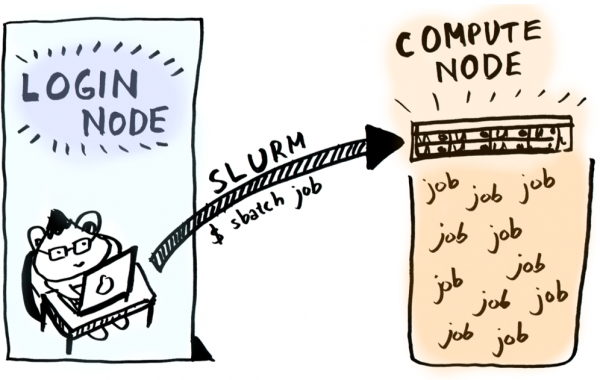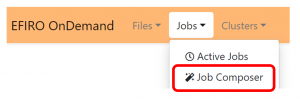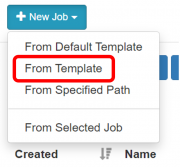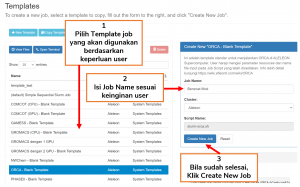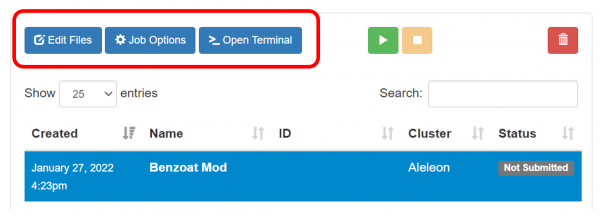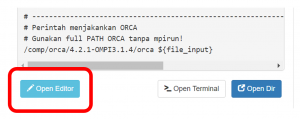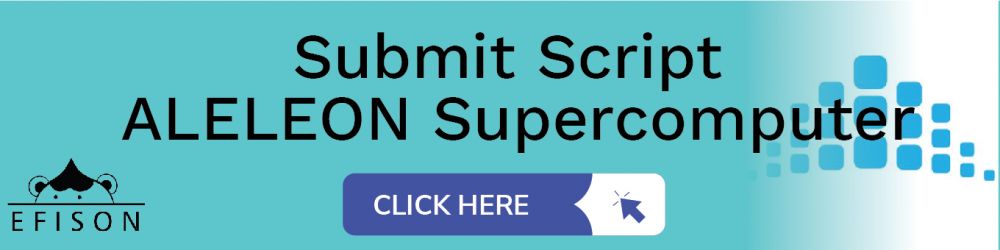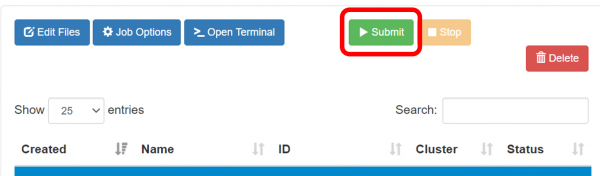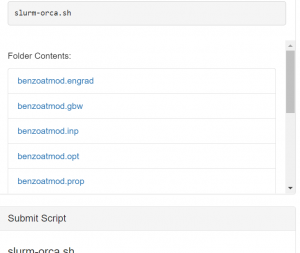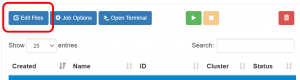Halaman ini menjelaskan penggunaan ALELEON Supercomputer melalui EFIRO: layanan web service dengan grafis untuk memvisualisasikan penggunaan ALELEON Supercomputer.
0 - Fitur Utama EFIRO
Terdapat tiga fitur utama EFIRO yang esensial untuk menjalankan komputasi user:
| Job Composer: menjalankan job komputasi ke Compute Node
|
| ALELEON Desktop: Sesi interaktif virtual desktop
|
| Sesi interaktif Jupyter Lab
|
1 - Login
Buka alamat web http://efisonlt.ood kemudian masukkan username dan password user.
2 - Halaman Dashboard EFIRO
Setelah login, user masuk ke halaman dashboard EFIRO yang berada di Login Node. Berikut adalah daftar menu beserta penjelasannya:
| Daftar Menu pada dashboard EFIRO
|

Jobs > Job Composer
- Halaman untuk membuat dan menjalankan komputasi di Compute Node ALELEON Supercomputer.
- Job Composer berisikan serangkaian template, formulir, dan script untuk menjalankan software komputasi.
- User dapat melihat semua job yang pernah dijalankan beserta hasilnya pada halaman Job Composer ini.
|
Jobs > Active Jobs
- Menampilkan status dan antrian job komputasi semua user yang sedang berjalan.
- Terdapat dua opsi yaitu All Jobs untuk melihat antrian semua job dan Your jobs untuk melihat status job user saja.
|
Interactive Apps
- Menampilkan daftar software yang bisa diakses secara interaktif (langsung) oleh user.
My Interactive Sessions
- Menampilkan daftar sesi interaktif user yang sedang aktif dan sudah selesai.
|
Clusters > Aleleon Shell Access
- Halaman terminal Linux (shell) ALELEON Supercomputer. Untuk kegiatan yang membutuhkan terminal.
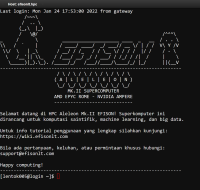 Terminal ALELEON Supercomputer |
Files > Home Directory
- Menampilkan isi direktori HOME user.
- User dapat melakukan manajemen file seperti upload, download, copy, rename, delete, dll.
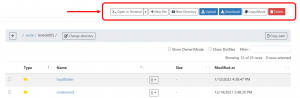 Halaman Home Directory dan menu manajemen file |
3 - Menjalankan Komputasi ke Compute Node via Job Composer
User menggunakan halaman Jobs > Job Composer untuk menjalankan komputasi di Compute Node yang merupakan bagian server utama menjalankan job komputasi user. Halaman Job Composer memvisualisasikan SLURM, yaitu program manajemen untuk mengatur alokasi dan antrian resources job submission user di Compute Node.
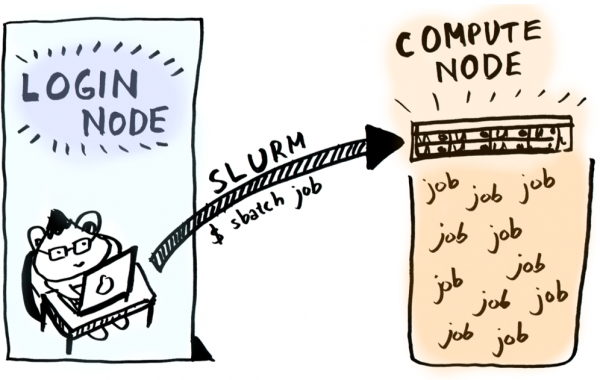
Langkah menggunakan Job Composer untuk melakukan job submission
| 1
|
Buka menu dashboard EFIRO Jobs > Jobs Composer
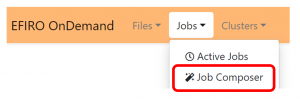
|
| 2
|
Pilih New Jobs > From Template
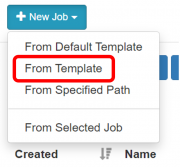
|
| 3
|
Memilih Template Software Komputasi yang diinginkan
- Pilih template job yang diinginkan.
- Note: Template job dibuat oleh admin EFISON serta disesuaikan dengan nama software komputasi dan versinya. User dapat meminta bantuan admin untuk pembuatan template melalui email support@efisonlt.com.
- Isi
Job Name sesuai keinginan user, kemudian klik Create New Job.
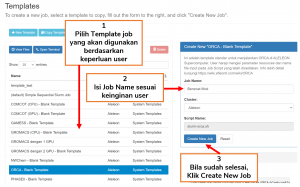 Isi atau ganti Job Name sesuai keinginan user, kemudian klik Create New Job. |
| 4
|
Mempersiapkan File untuk Menjalankan Job
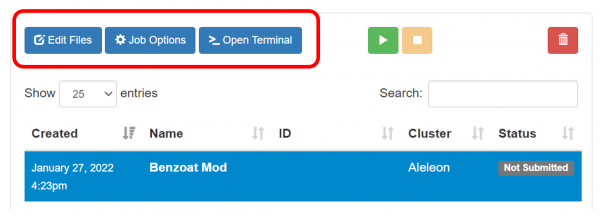
Terdapat tiga opsi:
Edit Files: Melakukan upload / download / editing file input untuk menjalankan job komputasi user.
- Fitur upload pada laman Edit Files mempunyai batasan ukuran upload 2GB per file. Gunakan aplikasi FTP apabila user hendak mengupload file tunggal diatas 2GB.
Job Options: Untuk mengganti nama job komputasiOpen Terminal: Membuka terminal pada direktori job tersebut.
|
| 5A
|
Melengkapi Submit Script Template
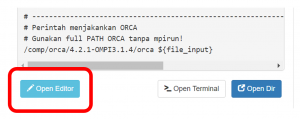
Melalui Open Editor, lengkapi Submit Script dengan mengganti bagian yang di tandai 4 garis miring (////).
- Jangan lupa klik
Save setiap sekali mengubah script.
|
| 5B
|
Panduan lengkap mengisi Submit Script:
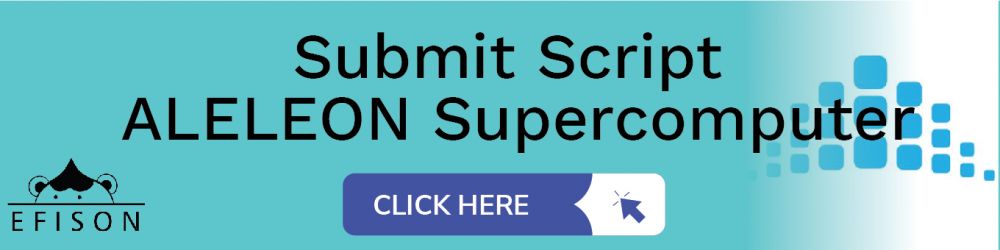
|
| 6
|
Menjalankan Job
Jalankan job dengan klik tombol Submit.
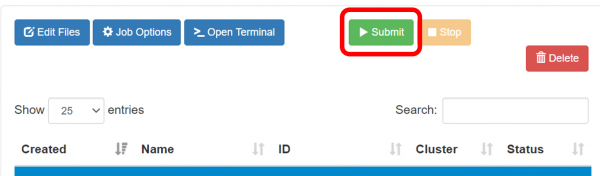
|
Berikut penjelasan kolom Status, pantau dengan refresh halaman job:
| Status
|
Arti
|
| Not Submitted
|
Job belum pernah dijalankan.
|
| Running
|
Job berjalan.
|
| Queue
|
Job mengantri dan belum berjalan.
|
| Completed
|
Job selesai berjalan.
|
| Failed
|
Job berhenti di tengah jalan, Bisa karena di Stop atau Delete oleh user.
|
|
Stop atau Cancel Job
Untuk menghentikan job yang tengah berjalan, klik tombol Stop.

|
| 7A
|
Melihat hasil job yang selesai
Hasil output job dapat dilihat pada kolom Folder Contents atau membuka halaman Edit Pages.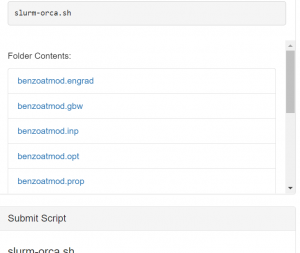 User dapat melihat semua file output yang keluar di kolom Folder Contents. 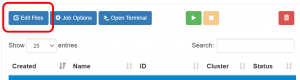 atau dengan membuka menu Edit Files. |
| 7B
|
Submit Ulang Job
User dapat menjalankan ulang ruang job yang sama (misalkan ketika ada koreksi file input atau Submit Script) dengan mengklik kembali tombol Submit.
|
ssss