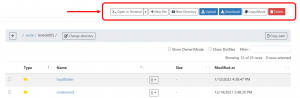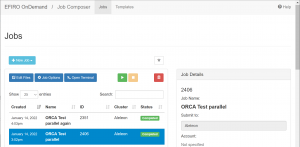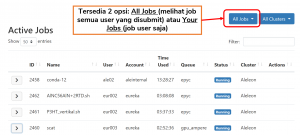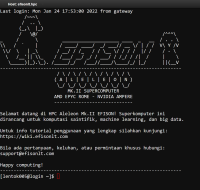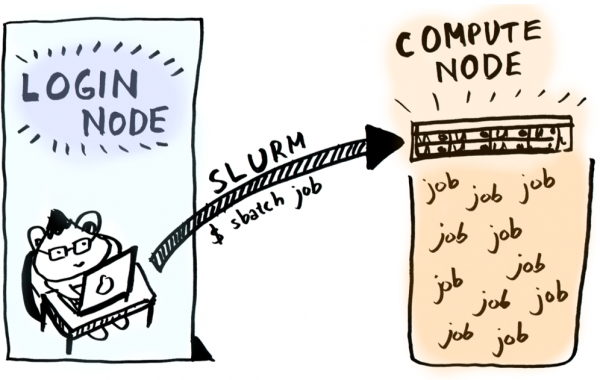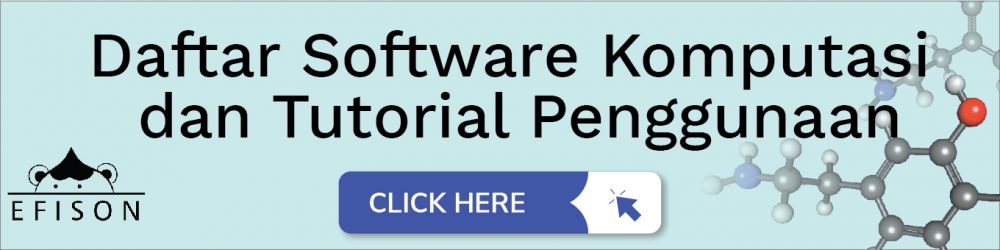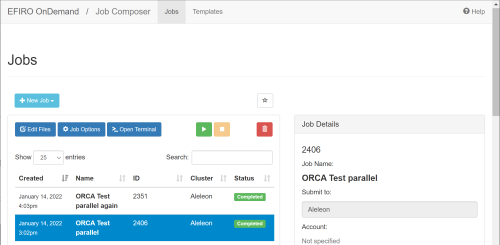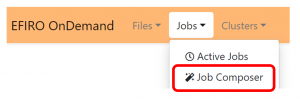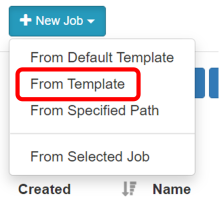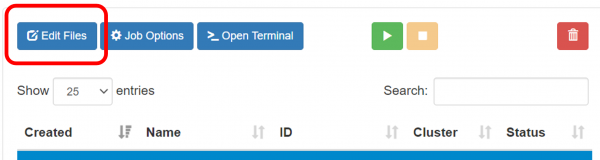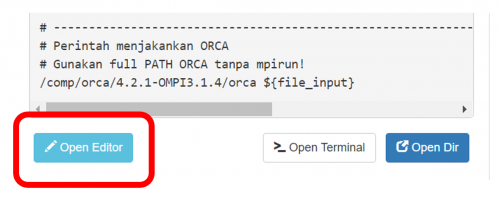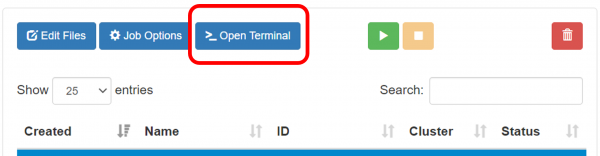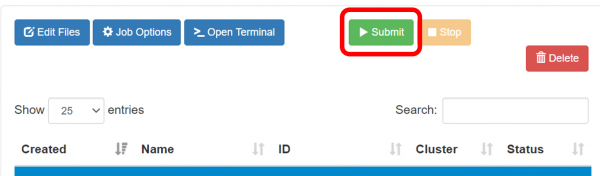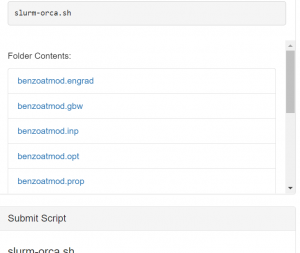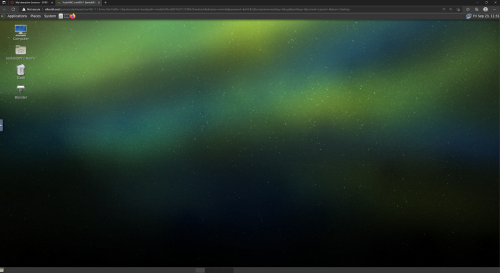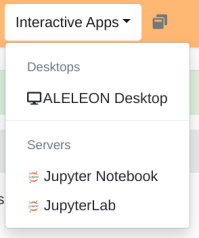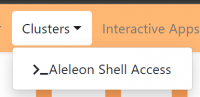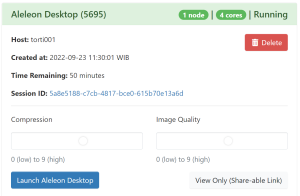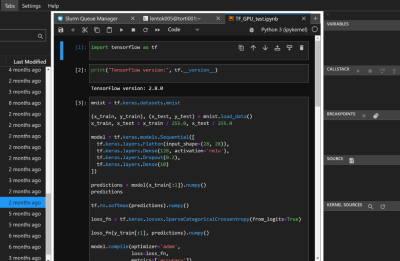Menggunakan ALELEON Supercomputer via EFIRO: Perbedaan antara revisi
WilsonLisan (bicara | kontrib) (→3 | Menjalankan Komputasi ke Compute Node via Job Composer: overhaul wiki 120124) |
WilsonLisan (bicara | kontrib) (→4 | Sesi Interaktif EFIRO: overhaul tutorial aleleon desktop dan Jupyter) |
||
| Baris 59: | Baris 59: | ||
*Buka menu '''<code>Jobs</code>''' > '''<code>Jobs Composer</code>''' pada dashboard EFIRO. | *Buka menu '''<code>Jobs</code>''' > '''<code>Jobs Composer</code>''' pada dashboard EFIRO. | ||
*Pilih '''<code>New Job</code>''' > '''<code>From Template</code>''' | *Pilih '''<code>New Job</code>''' > '''<code>From Template</code>''' | ||
[[Berkas:Efirojobcomposermenu.png|nir|jmpl|Menu '''<code>Jobs</code> > <code>Jobs Composer</code>''']][[Berkas:Jcnewjobmarked.png|al=|nir|jmpl|220x220px|Menu '''<code>New Jobs</code>''' > '''<code>From Template</code>''']] | [[Berkas:Efirojobcomposermenu.png|nir|jmpl|''Menu '''<code>Jobs</code> > <code>Jobs Composer</code>''''']][[Berkas:Jcnewjobmarked.png|al=|nir|jmpl|220x220px|''Menu '''<code>New Jobs</code>''' > '''<code>From Template</code>''''']] | ||
|- | |- | ||
|'''2''' | |'''2''' | ||
| Baris 146: | Baris 146: | ||
User dapat melihat output file komputasi pada kolom '''<code>Folder Contents</code>''' | User dapat melihat output file komputasi pada kolom '''<code>Folder Contents</code>''' | ||
*Atau dengan membuka '''<code>Edit Files</code>''' | *Atau dengan membuka '''<code>Edit Files</code>''' | ||
[[Berkas:Jcfoldercontentsedit.png|al=|nir|jmpl|Kolom '''<code>Folder Contents</code>'''.]] | [[Berkas:Jcfoldercontentsedit.png|al=|nir|jmpl|''Kolom '''<code>Folder Contents</code>'''.'']] | ||
|- | |- | ||
|'''6B''' | |'''6B''' | ||
| Baris 152: | Baris 152: | ||
|} | |} | ||
== '''4 | Sesi Interaktif EFIRO''' == | == '''4 | Sesi Interaktif EFIRO''' == | ||
Web EFIRO mempunyai fitur sesi komputasi interaktif berbasis GUI seperti IDE dan virtual desktop melalui menu '''<code>Interactive Apps</code>'''. | Web EFIRO mempunyai fitur sesi komputasi interaktif berbasis GUI seperti IDE dan virtual desktop melalui menu '''<code>Interactive Apps</code>'''. Sesi interaktif berjalan di [https://wiki.efisonlt.com/wiki/Spesifikasi_ALELEON_Supercomputer#Spesifikasi_Interactive_Node '''Interactive Node''']. Silahkan lihat daftar sesi interaktif EFIRO berikut: | ||
=== Sesi Interaktif ALELEON Desktop === | === Sesi Interaktif ALELEON Desktop === | ||
ALELEON Desktop adalah sesi virtual desktop. Berikut adalalah langkah memulai sesi ALELEON Desktop ''(klik Expand atau Kembangkan)'': | ALELEON Desktop adalah sesi virtual desktop. Berikut adalalah langkah memulai sesi ALELEON Desktop ''(klik Expand atau Kembangkan)'': | ||
{| class="wikitable mw-collapsible mw-collapsed" | {| class="wikitable mw-collapsible mw-collapsed" | ||
! colspan="2" |Memulai Sesi | ! colspan="2" |Langkah Memulai Sesi ALELEON Desktop[[Berkas:Aleleondesktop.png|pus|500x500px]] | ||
[[Berkas: | |||
|- | |- | ||
|'''1''' | |'''1''' | ||
| Baris 175: | Baris 164: | ||
|- | |- | ||
|'''2''' | |'''2''' | ||
|Isi formulir sesi ALELEON Desktop dengan panduan berikut: | | | ||
====Mengisi Formulir Sesi ALELEON Desktop==== | |||
Isi formulir untuk memulai sesi ALELEON Desktop dengan panduan berikut: | |||
{| class="wikitable mw-collapsible mw-collapsed" | |||
!Panduan Formulir ALELEON Desktop | |||
|- | |||
| | |||
*'''Partition''' -> pilih sesuai keinginan user: | |||
**'''<code>Torti</code>''' -> sistem CPU | |||
**'''<code>Tilla</code>''' -> sistem GPU | |||
*'''Number of CPU Cores''' -> Min: '''1''', maks: '''32''' | |||
*'''Number of GPUs''' | |||
**'''<code>Torti</code>''' -> 0 | |||
**'''<code>Tilla</code>''' -> 1 | |||
*'''Number of hours''' ''(Durasi sesi interaktif)'' -> Min: '''1''', maks: '''72''' | |||
|} | |||
{| class="wikitable" | |||
!Perhatikan sisa Kredit Core Hour user! | |||
|- | |||
|Bagi akun perseorangan, sesi ALELEON Desktop tidak akan berjalan apabila: | |||
*Number of CPU cores * Number of Hour lebih besar dari sisa CPU Core Hour user. | |||
*Number of GPUs * Number of Hour lebih besar dari sisa GPU Hour user. | |||
Cek sisa Kredit Core Hour user dengan langkah: | |||
*Buka '''<code>Clusters</code>''' > '''<code>Aleleon Shell Access</code>''' pada dasboard EFIRO. | |||
* | *Jalankan perintah: | ||
$ '''sausage''' | |||
[[Berkas:Shellaccess.png|nirbing|200x200px]] | |||
|} | |||
|- | |- | ||
|'''3''' | |'''3''' | ||
|Apabila sudah selesai, klik '''<code>Launch</code>'''. | | | ||
==== Memulai Sesi ALELEON Desktop ==== | |||
Apabila sudah selesai, klik '''<code>Launch</code>'''. | |||
* User akan diarahkan ke halaman '''<code>My Interactive Sessions</code>'''. | * User akan diarahkan ke halaman '''<code>My Interactive Sessions</code>'''. | ||
* ''Tunggu hingga sesi ALELEON Desktop user siap diakses.'' | * ''Tunggu hingga sesi ALELEON Desktop user siap diakses.'' | ||
|- | |- | ||
|'''4''' | |'''4''' | ||
|Apabila status sudah menunjukkan Running, klik '''<code>Launch Aleleon Desktop</code>'''. | |Apabila status sudah menunjukkan Running, klik '''<code>Launch Aleleon Desktop</code>'''. | ||
* User dapat mengatur kualitas gambar | * User dapat mengatur kualitas gambar dengan slider '''<code>Compression</code>''' dan '''<code>Image Quality</code>'''. | ||
* ''Sistem mulai menghitung Core Hour saat status sesi ALELEON Desktop menunjukkan running.'' | |||
[[Berkas:Aleleondesktoplaunch.png|nir|jmpl|''ALELEON Desktop menunjukkan status Running.'']] | [[Berkas:Aleleondesktoplaunch.png|nir|jmpl|''ALELEON Desktop menunjukkan status Running.'']] | ||
|- | |- | ||
|'''5A''' | |'''5A''' | ||
|User dapat | | | ||
====Mengakses Kembali Sesi ALELEON Desktop yang Berjalan==== | |||
User dapat mengunjungi sesi ALELEON Desktop yang berjalan di '''<code>My Interactive Sessions</code>''' | |||
[[Berkas:Interactivesession.png|nirbing|500x500px]] | |||
|- | |- | ||
|'''5B''' | |'''5B''' | ||
|User dapat | | | ||
[[Berkas: | ==== '''Menghentikan Sesi ALELEON Desktop''' ==== | ||
User dapat menghentikan sesi ALELEON Desktop yang berjalan dengan klik tombol '''<code>Delete</code>'''[[Berkas:Aleleondesktoplaunch.png|nir|jmpl|''Klik tombol '''<code>Delete</code>''' untuk menghentikan sesi ALELEON Desktop yang sedang berjalan'']] | |||
|} | |} | ||
=== '''Sesi Interaktif Jupyter (Notebook dan Lab)''' === | === '''Sesi Interaktif Jupyter (Notebook dan Lab)''' === | ||
[[Berkas: | EFIRO menyediakan sesi interaktif Jupyter untuk versi Notebook dan Lab. Berikut adalalah langkah memulai sesi Jupyter: | ||
{| class="wikitable" | |||
! colspan="2" |Langkah Memulai Sesi Interaktif Jupyter | |||
[[Berkas:Efirojupyterlab.png|nirbing|400x400px]] | |||
|- | |||
|'''0''' | |||
|Kunjungi laman software berikut untuk tutorial spesifik memulai sesi Jupyter: | |||
* '''[[Anaconda Python|Python]]''' | *'''[[Anaconda Python|Python]]''' | ||
* '''[[R]]''' | * '''[[R]]''' | ||
|} | |||
=='''5 | Support dan Laporan Kendala Penggunaan'''== | =='''5 | Support dan Laporan Kendala Penggunaan'''== | ||
Apabila terdapat masalah teknis dalam menggunakan ALELEON Supercomputer, silahkan lapor dengan klik gambar berikut ini. | Apabila terdapat masalah teknis dalam menggunakan ALELEON Supercomputer, silahkan lapor dengan klik gambar berikut ini. | ||
[[Berkas:Wiki-pelaporankendala.jpg|1000x1000px|link=https://efisonlt.com/aleleonbugreport]] | [[Berkas:Wiki-pelaporankendala.jpg|1000x1000px|link=https://efisonlt.com/aleleonbugreport]] | ||
Revisi per 12 Januari 2024 12.17
Halaman ini menjelaskan tutorial web EFIRO: layanan web service untuk menggunakan ALELEON Supercomputer.
1 | Login Web EFIRO
Sebelum login, user harus terhubung ke jaringan VPN ALELEON Supercomputer.
- Buka alamat web
http://aleleon.oodkemudian masukkan username dan password user.- Bagi user Linux, buka alamat
http://10.192.50.11
- Bagi user Linux, buka alamat
2 | Halaman Dashboard EFIRO
Setelah login, user masuk ke halaman dashboard EFIRO yang berada di Login Node. Berikut adalah daftar menu beserta penjelasannya:
| Daftar Menu Dashboard EFIRO |
|---|
Files > Home Directory
|
Jobs > Job Composer
|
Jobs > Active Jobs
|
Interactive Apps
|
Clusters > Aleleon Shell Access
|
3 | Menjalankan Komputasi ke Compute Node via Job Composer
Pada web EFIRO, user menjalankan job komputasi ke Compute Node melalui menu Job Composer yang memvisualisasikan penggunaan program manajemen atau scheduler SLURM.
Tutorial Spesifik per Software Komputasi
User dapat melihat tutorial menjalankan komputasi masing-masing software komputasi di laman Daftar Software Komputasi dan Tutorial Penggunaan:
Tutorial Umum
Berikut adalah tutorial umum menggunakan halaman Job Composer (klik Expand atau Kembangkan):
| Langkah Menggunakan Job Composer | |||||||||||||||
|---|---|---|---|---|---|---|---|---|---|---|---|---|---|---|---|
| 1 |
Membuka Job Composer dan Memilih Template Job
| ||||||||||||||
| 2 | 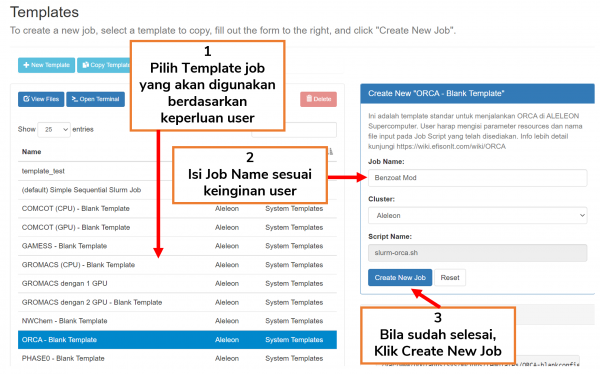
| ||||||||||||||
| 3 |
Menyiapkan File KomputasiGunakan menu
Gunakan menu | ||||||||||||||
| 4 |
Melengkapi Submit ScriptSubmit Script adalah "formulir" untuk menjalankan job komputasi user.
| ||||||||||||||
| |||||||||||||||
| 5 |
Menjalankan Job KomputasiJalankan job dengan klik tombol
Menghentikan Job KomputasiUntuk menghentikan job yang tengah berjalan, klik tombol | ||||||||||||||
| 6A |
Melihat Output KomputasiUser dapat melihat output file komputasi pada kolom
| ||||||||||||||
| 6B | User dapat menjalankan ulang ruang job yang sama dengan mengklik kembali tombol Submit.
| ||||||||||||||
4 | Sesi Interaktif EFIRO
Web EFIRO mempunyai fitur sesi komputasi interaktif berbasis GUI seperti IDE dan virtual desktop melalui menu Interactive Apps. Sesi interaktif berjalan di Interactive Node. Silahkan lihat daftar sesi interaktif EFIRO berikut:
Sesi Interaktif ALELEON Desktop
ALELEON Desktop adalah sesi virtual desktop. Berikut adalalah langkah memulai sesi ALELEON Desktop (klik Expand atau Kembangkan):
| Langkah Memulai Sesi ALELEON Desktop | |||||
|---|---|---|---|---|---|
| 1 | Buka menu dashboard EFIRO Interactive Apps > ALELEON Desktop
| ||||
| 2 |
Mengisi Formulir Sesi ALELEON DesktopIsi formulir untuk memulai sesi ALELEON Desktop dengan panduan berikut:
| ||||
| 3 |
Memulai Sesi ALELEON DesktopApabila sudah selesai, klik
| ||||
| 4 | Apabila status sudah menunjukkan Running, klik Launch Aleleon Desktop.
| ||||
| 5A |
Mengakses Kembali Sesi ALELEON Desktop yang BerjalanUser dapat mengunjungi sesi ALELEON Desktop yang berjalan di | ||||
| 5B |
Menghentikan Sesi ALELEON DesktopUser dapat menghentikan sesi ALELEON Desktop yang berjalan dengan klik tombolDelete
| ||||
Sesi Interaktif Jupyter (Notebook dan Lab)
EFIRO menyediakan sesi interaktif Jupyter untuk versi Notebook dan Lab. Berikut adalalah langkah memulai sesi Jupyter:
| Langkah Memulai Sesi Interaktif Jupyter | |
|---|---|
| 0 | Kunjungi laman software berikut untuk tutorial spesifik memulai sesi Jupyter: |
5 | Support dan Laporan Kendala Penggunaan
Apabila terdapat masalah teknis dalam menggunakan ALELEON Supercomputer, silahkan lapor dengan klik gambar berikut ini.