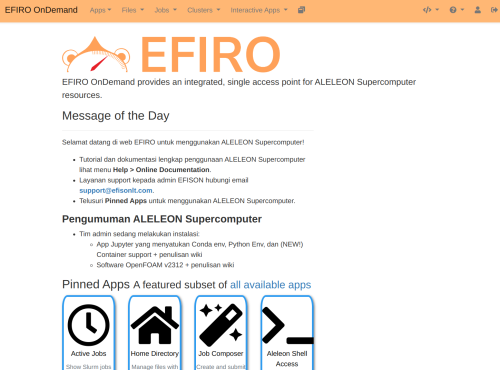|
|
| (11 revisi perantara oleh pengguna yang sama tidak ditampilkan) |
| Baris 1: |
Baris 1: |
| Halaman ini menjelaskan tutorial EFIRO: layanan web service berbasis '''grafis (GUI)''' untuk menggunakan ALELEON Supercomputer.
| | [[Berkas:Homepageefiro.png|nirbing|500x500px|tepi]] |
|
| |
|
| == '''1 | Login Web EFIRO''' ==
| | Halaman ini menjelaskan tutorial web EFIRO: layanan web service untuk menggunakan ALELEON Supercomputer. |
| Sebelum login, [[Koneksi VPN ALELEON Supercomputer|'''user harus terhubung ke jaringan VPN ALELEON Supercomputer''']] untuk dapat melakukan login ke ALELEON Supercomputer.
| |
|
| |
|
| Apabila sudah terhubung ke VPN ALELEON, lakukan tahap berikut:
| | == '''Login Web EFIRO''' == |
| | | {| class="wikitable" |
| * Buka alamat web '''<code>http://aleleon.ood</code>''' kemudian masukkan username dan password user.
| | !Langkah Login Web EFIRO |
| ** Bagi user Linux, buka alamat <code>'''http://10.192.50.11'''</code>
| |
| | |
| == '''2 | Halaman Dashboard EFIRO''' == | |
| Setelah login, user masuk ke halaman dashboard EFIRO yang berada di '''Login Node'''. Berikut adalah daftar menu beserta penjelasannya ''(klik Expand atau Kembangkan)'':
| |
| {| class="wikitable mw-collapsible mw-collapsed" | |
| ! | |
| === Daftar Menu Dashboard EFIRO ===
| |
| |- | | |- |
| |[[Berkas:Efiromenubarbig3.png|1085x1085px]]
| | !1 |
| | |
| '''Files > Home Directory'''
| |
| *Menampilkan isi direktori HOME user.
| |
| *User dapat melakukan manajemen file seperti upload, download, copy, rename, delete, dll.
| |
| [[Berkas:Efiroftp3.png|al=|jmpl|''Halaman Home Directory dan menu manajemen file''|kiri]]
| |
| |- | | |- |
| |'''Jobs > Job Composer''' | | |[[Koneksi VPN ALELEON Supercomputer|'''Aktifkan koneksi jaringan VPN ALELEON Supercomputer''']]. |
| *Halaman untuk membuat sesi job submission dan menjalankan komputasi di Compute Node ALELEON Supercomputer.
| |
| *Job Composer berisikan serangkaian template, formulir, dan script untuk menjalankan software komputasi.
| |
| *User dapat melihat semua job yang pernah dijalankan beserta hasilnya pada halaman Job Composer ini.
| |
| [[Berkas:Efirojobcomposer3.png|al=|jmpl|''Halaman Job Composer''|kiri]]
| |
| |- | | |- |
| |'''Jobs > Active Jobs'''
| | !2 |
| *Menampilkan status dan antrian job komputasi semua user yang sedang berjalan.
| |
| *Terdapat dua opsi yaitu '''<code>All Jobs</code>''' untuk melihat antrian semua job dan '''<code>Your jobs</code>''' untuk melihat status job user saja.
| |
| [[Berkas:Efiroqueueedit.png|al=|jmpl|''Halaman Active Jobs''|kiri]]
| |
| |- | | |- |
| |'''Interactive Apps''' | | |Buka alamat web '''<code>http://aleleon.ood</code>''' lalu masukkan username dan password user. |
| *Menampilkan daftar software yang bisa diakses secara interaktif (langsung) oleh user. | | * Bagi user Linux, buka alamat <code>'''http://10.192.50.11'''</code> |
| '''My Interactive Sessions''' | | |} |
| *Menampilkan daftar sesi interaktif user yang sedang aktif dan sudah selesai.
| | == '''Aplikasi web EFIRO''' == |
| | Web EFIRO menyediakan berbagai fitur bagi user untuk menggunakan ALELEON Supercomputer: |
| | {| class="wikitable" |
| | !No |
| | !Kegiatan |
| | !Nama Pinned Apps dan menu |
| |- | | |- |
| |'''Clusters > Aleleon Shell Access''' | | | rowspan="2" |'''1''' |
| *Halaman terminal Linux (shell) ALELEON Supercomputer. Untuk kegiatan yang membutuhkan terminal.
| | | rowspan="2" | |
| [[Berkas:Efiroshell.png|kiri|jmpl|200x200px|''Terminal ALELEON Supercomputer'']]
| | === Manajemen File === |
| |}
| | Manajemen file dan upload / download file. |
| | |
| == '''3 | Menjalankan Komputasi ke Compute Node via Job Composer''' == | |
| [[Berkas:Slurmm.png|al=|600x600px]]
| |
| | |
| User menggunakan halaman '''<code>Jobs</code> > <code>Job Composer</code>''' untuk menjalankan komputasi di Compute Node yang merupakan bagian server utama menjalankan job komputasi user.
| |
|
| |
|
| Berikut adalah langkah mengggunakan Job Composer ''(klik Expand atau Kembangkan)'':
| | * Terdapat limit 2GB per file untuk upload file |
| {| class="wikitable mw-collapsible mw-collapsed"
| | * Untuk upload file diatas 2GB, gunakan [[Upload File dengan Aplikasi FTP|'''software FTP.''']] |
| ! colspan="2" |
| | |[[Berkas:Pinnedapps home.png|nirbing|131x131px]]'''Home Directory''' |
| === Langkah Menggunakan Job Composer untuk Job Submission ===
| |
| |- | | |- |
| |'''1''' | | |'''Files -> Home Directory''' |
| |Buka menu dashboard EFIRO '''<code>Jobs</code> > <code>Jobs Composer</code>'''
| |
| [[Berkas:Efirojobcomposermenu.png|nirbing|300x300px|al=]]
| |
| |- | | |- |
| |'''2'''
| | ! colspan="3" | |
| |Pilih '''<code>New Jobs</code> > <code>From Template</code>'''
| |
| [[Berkas:Jcnewjobmarked.png|al=|nirbing|180x180px]]
| |
| |- | | |- |
| |'''3A''' | | | rowspan="2" |'''2''' |
| |'''Berikutnya user memilih template software komputasi yang diinginkan:''' | | | rowspan="2" | |
| * Pilih template job yang diinginkan.
| | === Menjalankan Job Komputasi === |
| * Isi '''<code>Job Name</code>''' sesuai keinginan user, kemudian klik '''<code>Create New Job</code>'''.
| |
|
| |
|
| [[Berkas:Jcselecttemplate3.png|al=|nir|jmpl|''Isi atau ganti <code>'''Job Name'''</code> sesuai keinginan user, kemudian klik <code>'''Create New Job'''</code>.'']] | | * Menjalankan job komputasi dengan job submission. |
| {| class="wikitable"
| | * Tutorial per software komputasi lihat laman: |
| |'''''Note:''''' | | ** [[Daftar Software Komputasi dan Tutorial Penggunaan|'''Daftar Software Komputasi dan Tutorial Penggunaan''']] |
| * ''Template job dibuat oleh admin EFISON serta disesuaikan dengan nama software komputasi dan versinya. User dapat meminta bantuan admin untuk pembuatan template melalui email '''support@efisonlt.com'''.''
| | |[[Berkas:New Pinnedapps jc.png|nirbing|128x128px]]'''Job Composer''' |
| |}
| | |- |
| | |'''Jobs -> Job Composer''' |
| |- | | |- |
| |'''3B'''
| | ! colspan="3" | |
| |'''''User dapat melihat daftar lengkap template dan tutorial penggunaan software komputasi ALELEON Supercomputer pada:'''''
| |
| [[Berkas:Wiki-15.jpg|1000x1000px |link=Daftar Software Komputasi dan Tutorial Penggunaan |alt=Daftar Software Komputasi dan Tutorial Penggunaan]]
| |
| |- | | |- |
| |'''4''' | | | rowspan="2" |'''3''' |
| |'''Setelah itu user menyiapkan keperluan untuk menjalankan job seperti upload file input, dll:''' | | | rowspan="2" | |
| | | === Melihat Status Job Submission === |
| [[Berkas:Jcjoboption.png|600x600px]] | | Melihat status job submission baik user dan semua user. |
| | | |[[Berkas:Pinnedapps activejobs.png|nirbing|127x127px]]'''Active Jobs''' |
| Terdapat tiga opsi untuk mempersiapkan job:
| |
| *'''<code>Edit Files</code>''': Manajemen file melakukan upload / download / editing file untuk menjalankan job komputasi user.
| |
| **''Fitur upload pada laman Edit Files '''mempunyai batasan ukuran upload 2GB per file'''. Gunakan [[Upload File dengan Aplikasi FTP|'''aplikasi FTP''']] apabila user hendak mengupload file tunggal diatas 2GB.''
| |
| *'''<code>Job Options</code>''': Mengganti nama job komputasi
| |
| *'''<code>Open Terminal</code>''': Membuka terminal pada direktori job tersebut, ketika user membutuhkan perintah terminal untuk menyiapkan komputasi user.
| |
| |- | | |- |
| |'''5A''' | | |'''Jobs -> Active Jobs''' |
| |'''User melengkapi Submit Script''' yaitu script bash yang berisikan alokasi kebutuhan komputasi (CPU, RAM, walltime, output, dll) dan alur jalannya program komputasi user.
| |
| | |
| [[Berkas:Jceditor3.png|al=|nirbing|300x300px]]
| |
| | |
| Melalui '''<code>Open Editor</code>''', lengkapi Submit Script supaya job dapat berjalan dengan benar.
| |
| *Template menyediakan penjelasan tentang apa dan mana bagian yang harus dilengkapi, seperti mengisi bagian yang ditandai 4 garis miring (////).
| |
| *'''''Jangan lupa klik''''' '''<code>Save</code> ''setiap sekali mengubah script.'''''
| |
| |- | | |- |
| |'''5B'''
| | ! colspan="3" | |
| |'''''Pengenalan dasar Submit Script dan aturan menentukan alokasi kebutuhan komputasi di ALELEON Supercomputer:'''''
| |
| | |
| [[Berkas:Wiki-14edit.jpg|al=SLURM Script ALELEON Supercomputer|1000x1000px |link=Submit Script ALELEON Supercomputer ]]
| |
| |- | | |- |
| | rowspan="2" |'''6A''' | | | rowspan="2" |'''4''' |
| | | | | rowspan="2" | |
| Apabila Submit Script sudah diedit sesuai kebutuhan, '''jalankan job dengan klik tombol''' '''<code>Submit</code>'''.
| | === Sesi Interaktif Jupyter === |
| | User dapat menjalankan sesi Jupyter untuk software: |
|
| |
|
| [[Berkas:Jcsubmit2.png|al=|nirbing|600x600px]] | | * [[Komputasi Python|'''Python''']] |
| | * '''[[R]]''' |
| | |[[Berkas:New Pinnedapps jupyter.png|nirbing|116x116px]]'''Jupyter''' |
| |- | | |- |
| |Berikut penjelasan kolom '''<code>Status</code>,''' pantau dengan refresh halaman job''':''' | | |'''Interactive Apps -> Jupyter''' |
| {| class="wikitable"
| |
| !Status
| |
| !Arti
| |
| |- | | |- |
| |Not Submitted | | ! colspan="3" | |
| |Job belum pernah dijalankan.
| |
| |- | | |- |
| |Running | | | rowspan="2" |'''5''' |
| |Job berjalan. | | | rowspan="2" | |
| | === Sesi Interaktif ALELEON Desktop === |
| | Sesi interaktif virtual desktop berbasis Linux DE XFCE. |
| | |
| | * Lihat laman [[ALELEON Desktop|'''ALELEON Desktop''']] |
| | |[[Berkas:Pinnedapps aledesktop.png|nirbing|121x121px]]'''ALELEON Desktop''' |
| |- | | |- |
| |Queue | | |'''Interactive Apps -> ALELEON Desktop''' |
| |Job mengantri dan belum berjalan.
| |
| |- | | |- |
| |Completed | | ! colspan="3" | |
| |Job selesai berjalan.
| |
| |- | | |- |
| |Failed | | | rowspan="2" |'''6''' |
| |Job berhenti di tengah jalan, Bisa karena di Stop atau Delete oleh user. | | | rowspan="2" | |
| | === Sesi Terminal === |
| | User dapat mengakses terminal di web EFIRO. |
| | |[[Berkas:Pinnedapps terminal.png|nirbing|129x129px]]'''ALELEON Shell Access''' |
| | |- |
| | |'''Clusters -> ALELEON Shell Access''' |
| |} | | |} |
| |-
| |
| |'''6B'''
| |
| |
| |
| Untuk menghentikan job yang tengah berjalan, klik tombol '''<code>Stop</code>.'''
| |
|
| |
|
| [[Berkas:Stop.png|nirbing|600x600px]]
| | == '''Kegiatan Esensial Lainnya di Terminal''' == |
| | Terdapat beberapa kegiatan penting yang hanya dapat dilakukan pada sesi terminal: |
| | {| class="wikitable" |
| | !No |
| | !Kegiatan |
| |- | | |- |
| |'''7A''' | | |'''1''' |
| | | | | |
| Hasil output job yang selesai dapat dilihat pada kolom '''<code>Folder Contents</code>''' atau membuka halaman '''<code>Edit Pages</code>.'''[[Berkas:Jcfoldercontentsedit.png|al=|nir|jmpl|''User dapat melihat semua file output yang keluar di kolom'' '''<code>Folder Contents</code>'''''.'']][[Berkas:Jcjoboption3.png|nir|jmpl|''atau dengan membuka menu'' '''<code>Edit Files</code>'''''.'']]
| | === Melihat Sisa / Penggunaan Core Hour === |
| | Untuk akun perseorangan jalankan perintah: |
| | $ '''sausage''' |
| | Untuk akun institusi ikuti petunjuk khusus dari admin. |
| |- | | |- |
| |'''7B'''
| |
| |
| |
| User dapat '''menjalankan ulang ruang job yang sama''' (misalkan ketika ada koreksi file input atau Submit Script) dengan mengklik kembali tombol '''<code>Submit</code>'''.
| |
| |}
| |
| == '''4A | Sesi Interaktif ALELEON Desktop''' ==
| |
|
| |
| [[Berkas:Aleleondesktop.png|600x600px]]
| |
|
| |
| ALELEON Desktop adalah sesi interaktif virtual desktop yang berjalan di Interactive Node AELEON Supercomputer. Berikut adalalah langkah memulai sesi ALELEON Desktop ''(klik Expand atau Kembangkan)'':
| |
| {| class="wikitable mw-collapsible mw-collapsed"
| |
| ! colspan="2" | | | ! colspan="2" | |
| === Langkah Menjalankan Sesi Interaktif ALELEON Desktop ===
| |
| |-
| |
| |'''1'''
| |
| |Buka menu dashboard EFIRO '''<code>Interactive Apps</code> > <code>ALELEON Desktop</code>'''
| |
| [[Berkas:Efirojupyternotebooklab.png|nirbing|238x238px]]
| |
| |- | | |- |
| |'''2''' | | |'''2''' |
| |User mengisi formulir untuk memulai sesi ALELEON Desktop: | | | |
| | | === Mengakses Software dan Compiling === |
| *'''Partition'''
| |
| **pilih salah satu sesuai keinginan user:
| |
| *** '''<code>Torti</code>''': sistem CPU
| |
| *** <code>'''Tilla'''</code>: sistem GPU dengan RTX 3090
| |
| * '''Number of CPU Cores'''
| |
| ** Alokasi jumlah core CPU yang akan digunakan, isi sesuai keinginan user
| |
| ** Minimal: '''1'''
| |
| ** Maksimal: '''32'''
| |
| * '''Number of GPUs'''
| |
| ** Kosongkan apabila memilih Partition Torti
| |
| ** Isi 1 apabila memilih Partition Tilla
| |
| * '''Number of hours'''
| |
| ** Durasi sesi ALELEON Desktop dalam satuan jam, isi sesuai keinginan user
| |
| ** Minimal: '''1'''
| |
| ** Maksimal: '''72'''
| |
| | |
| Apabila sudah selesai, klik '''<code>Launch</code>'''. User akan diarahkan ke halaman '''<code>My Interactive Sessions</code>'''. Tunggu hingga sesi ALELEON Desktop user siap diakses.
| |
| |-
| |
| |'''3A'''
| |
| |Apabila status sudah menunjukkan Running, klik '''<code>Launch Aleleon Desktop</code>'''.
| |
|
| |
|
| * Perlu diperhatikan bahwa sistem '''mulai menghitung Kredit Core Hour''' saat status ALELEON Desktop menunjukkan '''Running.''' | | * Untuk mengakses software gunakan [[Module Environment|'''Module Environment''']]. |
| * User dapat mengatur kualitas gambar ALELEON Desktop melalui slider '''<code>Compression</code>''' dan '''<code>Image Quality</code>'''. | | * Info untuk compiling lihat laman [[Compiler ALELEON Supercomputer|'''Compiler ALELEON Supercomputer''']]. |
| | |
| [[Berkas:Aleleondesktoplaunch.png|nir|jmpl|''ALELEON Desktop menunjukkan status Running.'']] | |
| | |
| === Menghentikan Sesi ALELEON Desktop ===
| |
| User dapat menghentikan sesi ALELEON Desktop yang sedang berjalan dengan klik tombol '''<code>Delete</code>'''.
| |
| |-
| |
| |'''3B'''
| |
| |User dapat kembali mengunjungi halaman sesi '''<code>My Interactive Sessions</code>''' melalui menu di dasboard EFIRO.
| |
| [[Berkas:Interactivesession.png|nirbing|500x500px]]
| |
| |} | | |} |
| == '''4B | Sesi Interaktif Jupyter (Notebook dan Lab)''' ==
| |
| [[Berkas:Jupyterefiro.png|nirbing|500x500px]]
| |
|
| |
|
| EFIRO menyediakan sesi interaktif Jupyter yang merupakan platform IDE berbasis web untuk Python dan bahasa pemrograman lainnya. Tersedia Jupyter versi Notebook dan Lab.
| | =='''Support dan Laporan Kendala Penggunaan'''== |
| | |
| ALELEON Supercomputer menyediakan tutorial spesifik mengakses sesi interaktif Jupyter untuk komputasi:
| |
| | |
| * [[Python#Menjalankan Python dengan Sesi Interaktif Jupyter|'''Python''']]
| |
| * [[R#Menjalankan R dengan Sesi Interaktif Jupyter|'''R''']]
| |
| | |
| =='''5 | Support dan Laporan Kendala Penggunaan'''== | |
| Apabila terdapat masalah teknis dalam menggunakan ALELEON Supercomputer, silahkan lapor dengan klik gambar berikut ini. | | Apabila terdapat masalah teknis dalam menggunakan ALELEON Supercomputer, silahkan lapor dengan klik gambar berikut ini. |
|
| |
|
| [[Berkas:Wiki-pelaporankendala.jpg|1000x1000px|link=https://efisonlt.com/aleleonbugreport]] | | [[Berkas:Wiki-pelaporankendala.jpg|1000x1000px|link=https://efisonlt.com/aleleonbugreport]] |
| | |
| | Apabila butuh support lainnya, hubungi admin melalui email: |
| | '''support@efisonlt.com''' |
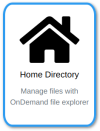 Home Directory
Home Directory
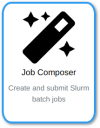 Job Composer
Job Composer
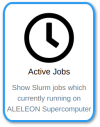 Active Jobs
Active Jobs
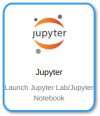 Jupyter
Jupyter
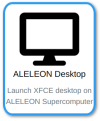 ALELEON Desktop
ALELEON Desktop
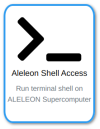 ALELEON Shell Access
ALELEON Shell Access