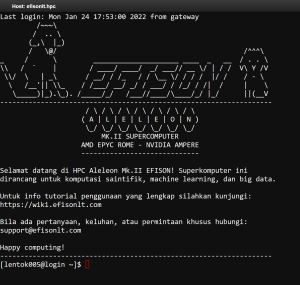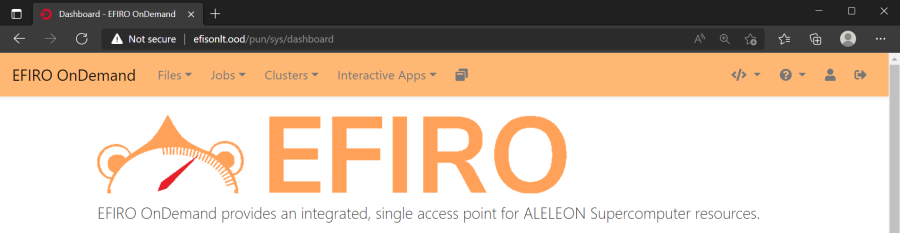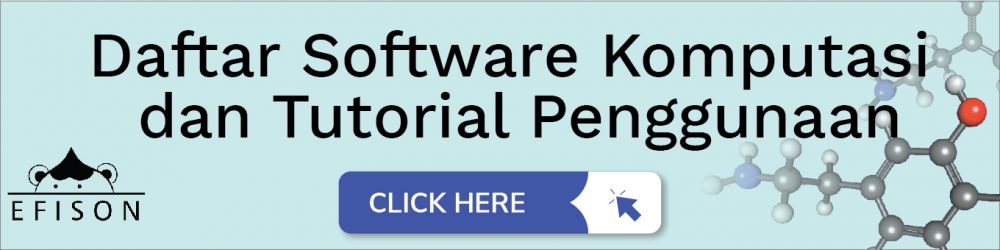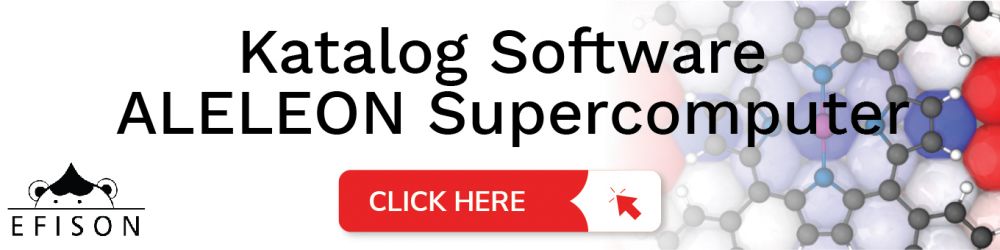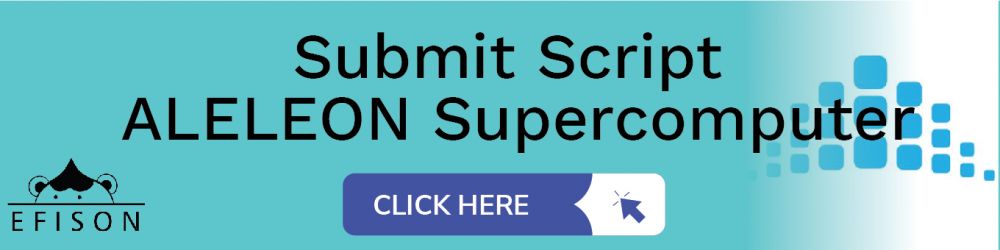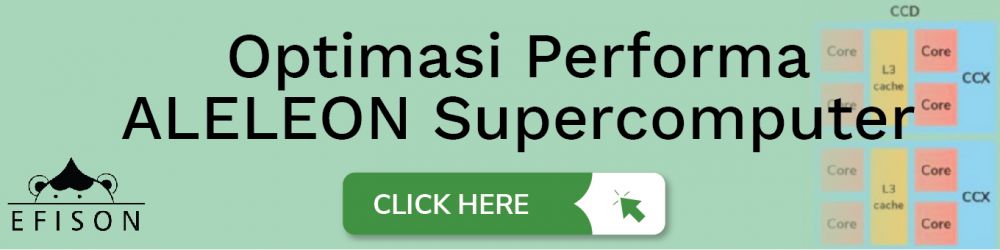|
|
| (82 revisi perantara oleh pengguna yang sama tidak ditampilkan) |
| Baris 1: |
Baris 1: |
| Halaman ini merangkum urutan tutorial penggunaan dan semua informasi teknis untuk menggunakan ALELEON Supercomputer.
| | == '''Opsi Menggunakan ALELEON Supercomputer''' == |
| == '''Mengenalkan EFIRO OnDemand''' == | | ALELEON Supercomputer memberikan dua opsi penggunaan yaitu: |
| EFIRO OnDemand atau disingkat '''EFIRO''' adalah konsol tampilan grafis (GUI) untuk menggunakan ALELEON Supercomputer yang dapat diakses melalui web browser. EFIRO dapat menjalankan fungsi esensial dalam menggunakan superkomputer dimulai dari manajemen data hingga menjalankan komputasi (job submission) pada ALELEON Supercomputer.
| |
| [[Berkas:Efirodashboard.png|nir|jmpl|700x700px|'''Tampilan dashboard EFIRO''' |al=]]
| |
| |
| |
|
| |
|
| === ''Doing the old way?'' Login SSH dan Terminal Linux '''ALELEON Supercomputer''' ===
| | * Tampilan terminal |
| ALELEON Supercomputer '''tetap membuka akses login SSH''' untuk user yang memilih tampilan terminal Linux atau berpengalaman menggunakan superkomputer. EFISON menyediakan [[Menggunakan ALELEON Supercomputer via Terminal|'''tutorial terpisah untuk menggunakan ALELEON Supercomputer melalui terminal''']]. | | * Tampilan grafis (GUI) via web service EFIRO dengan fitur eksklusif sesi interaktif Jupyter (untuk user yang menjalankan komputasi Python, AI, Deep Learning, R, dll) dan virtual desktop. |
| | ''User bisa mengakses keduanya dalam waktu bersamaan.'' |
| | {| class="wikitable" |
| | |+Silahkan pilih cara menggunakan ALELEON Supercomputer sesuai preferensi user: |
| | ! |
| | === [[Menggunakan ALELEON Supercomputer via Terminal|MENGGUNAKAN ALELEON Supercomputer via TERMINAL]] === |
| | [[Berkas:Efiroshell.png|nirbing]] |
|
| |
|
| == '''1 - Koneksi VPN ALELEON Supercomputer''' ==
| | ''100% terminal dan tradisional'' |
| Langkah pertama untuk mengakses ALELEON Supercomputer adalah [[Koneksi VPN ALELEON Supercomputer|'''menghubungkan perangkat user ke koneksi VPN ALELEON Supercomputer''']] demi keamanan jaringan dan data user selama mengakses ALELEON Supercomputer.
| | |- |
| | ! |
| | === [[Menggunakan ALELEON Supercomputer via EFIRO|MENGGUNAKAN ALELEON Supercomputer via web service EFIRO]] === |
| | [[Berkas:Efirodashboardshort2.png|900x900px]] |
|
| |
|
| == '''2 - Login''' '''EFIRO''' ==
| | ''Tampilan grafis + sesi interaktif'' |
| User mengakses EFIRO melalui alamat:
| | |} |
| '''http://efisonlt.ood'''
| | {{DEFAULTSORT:tutorial}} |
| Kemudian masukkan '''username dan password user''' '''ALELEON Supercomputer'''.
| |
|
| |
|
| == '''3 - Selamat Datang di Dashboard EFIRO''' == | | == '''Support dan Laporan Kendala Penggunaan''' == |
| Setelah login, user masuk ke dalam dashboard EFIRO yang menjadi ''central hub'' bagi user untuk menggunakan ALELEON Supercomputer.
| | Apabila menjumpai masalah teknis ketika menggunakan ALELEON Supercomputer, silahkan lapor dengan klik gambar berikut ini: |
|
| |
|
| [[Berkas:Efiromenubarbig.png|al=|1056x1056px]] | | [[Berkas:Wiki-pelaporankendala.jpg|1000x1000px|link=https://efisonlt.com/aleleonbugreport]] |
| [[Berkas:Efiroftp2edit.png|al=|nir|jmpl|700x700px|'''Halaman Files > Home Directory menampilkan isi direktori HOME user. User dapat melakukan manajemen file melalui deretan menu di bagian atas. User juga dapat membuka direktori ini melalui tampilan terminal via menu "Open in terminal".''']]
| |
| [[Berkas:Efiroactivejobs.png|nir|jmpl|700x700px|'''Halaman Jobs > Active Jobs menampilkan daftar job komputasi beserta statusnya yang sedang berjalan di ALELEON Supercomputer.''' |al=]]
| |
| [[Berkas:Efiroshell.png|nir|jmpl|500x500px|'''Halaman Clusters > Aleleon Shell Access menampilkan terminal Linux (shell) ALELEON Supercomputer, ''talk about the legacy way to access supercomputer!''''' |al=]]
| |
|
| |
|
| =='''4 - Job Composer: Menjalankan Komputasi (''Job Submission'') di ALELEON Supercomputer'''==
| | Apabila butuh support lainnya, hubungi admin melalui email: |
| [[Berkas:Efirojobcomposer2.png|nir|jmpl|700x700px|'''Halaman Jobs > Job Composer adalah tempat bagi user untuk menjalankan komputasi di ALELEON Supercomputer.'''|al=]]
| | '''support@efisonlt.com''' |
|
| |
|
| Halaman Jobs > '''Job Composer''' adalah tempat bagi user untuk membuat dan menjalankan komputasi di ALELEON Supercomputer. Job yang dibuat melalui Job Composer akan dijalankan pada Compute Node. Berikut adalah langkah-langkah untuk menggunakan Job Composer:
| | == '''Info Cepat''' == |
| | Berikut adalah ''shortcut'' untuk info teknis lainnya: |
| | {| class="wikitable" |
| | |- |
| | ! |
|
| |
|
| |
| |
|
| |
|
| === 1. Membuat job baru dan memilih template job ===
| | [[Berkas:Wiki-15.jpg|1000x1000px |link=Daftar Software Komputasi dan Tutorial Penggunaan |alt=Daftar Software Komputasi dan Tutorial Penggunaan]] |
| User membuat job baru melalui menu '''New Job''' yang pada dasarnya Job Composer menyiapkan folder dan template untuk menjalankan program user.
| |
| [[Berkas:Jcnewjob.png|nir|jmpl|250x250px|'''Menu New Job''']]Pilihan New Job yang direkomendasikan: | |
|
| |
|
| * '''From Default Template'''
| | Memuat info daftar software komputasi beserta tutorial penggunannya dan template submit script |
| ** Template job secara umum di mana user harus menulis sendiri perintah untuk menjalankan program komputasi user.
| |
| * '''From Template'''
| |
| ** Tersedia template yang dibuat oleh EFISON untuk menjalankan job software komputasi tertentu seperti GROMACS, QE, NAMD, R, dll.
| |
| ** User juga dapat membuat template job sendiri.
| |
| ** User dapat menyampaikan permintaan kepada admin EFISON untuk pembuatan template tertentu.
| |
|
| |
|
| | | | |- |
| | ! |
|
| |
|
| ==== Opsi From Template ====
| |
| Apabila user memilih opsi '''From Template,''' langkah berikutnya adalah memilih template yang akan digunakan dan (disarankan) mengisi kolom '''Job Name,''' setelah itu klik '''Create New Job'''.
| |
| [[Berkas:Jcselecttemplate.png|nir|jmpl|700x700px|'''Memilih job template'''|al=]]
| |
| |
| |
|
| |
|
| Kemudian user akan kembali ke Halaman Jobs dan melihat ruang untuk job yang barusan dibuat telah terbentuk.
| | [[Berkas:Banner Katalog 1 4 2.jpg|1000x1000px |link=Katalog Software ALELEON Supercomputer |alt=Katalog Software ALELEON Supercomputer ]] |
| [[Berkas:Jcjobswall.png|nir|jmpl|600x600px|'''Ruang untuk job user yang siap digunakan.''']]| | |
|
| |
|
| === 2. Mempersiapkan file program yang akan dijalankan ===
| | Memuat info lengkap katalog software ALELEON Supercomputer: |
| Berikutnya user mempersiapkan file yang dibutuhkan untuk menjalankan program tersebut seperti file input, config, binary program. Tersedia dua opsi:
| | |- |
| | ! |
|
| |
|
| *'''Edit Files'''
| |
| ** User dapat melakukan manajemen file seperti upload, download, editing, rename, dll.
| |
| * '''Open Terminal'''
| |
| ** Membuka direktori job melalui terminal
| |
| ** Dapat melakukan kebutuhan yang membutuhkan kegiatan di terminal seperti compiling.
| |
| [[Berkas:Jcupload.png|nir|jmpl|700x700px|'''Menu Edit Files untuk melakukan manajemen file pada job yang akan dipilih.''']]
| |
| [[Berkas:Jcfilemanagement.png|nir|jmpl|700x700px|'''Disini user dapat melakukan manajemen file seperti upload, download, melihat file, dan mengoreksi script file apabila terdapat kesalahan atau perubahan.''']]
| |
| Semua file untuk job sudah siap? Berikutnya user kembali ke tab halaman Jobs.
| |
|
| |
|
| | | | [[Berkas:Wiki-14edit.jpg|al=SLURM Script ALELEON Supercomputer|1000x1000px |link=Submit Script ALELEON Supercomputer ]] |
|
| |
|
| === 3. Mengisi (SLURM) Submit Script ===
| | Memuat detail info Submit Script untuk melakukan job submission di ALELEON Supercomputer: |
| Langkah berikutnya adalah mengisi '''Submit Script''' (terletak di kanan bawah halaman Jobs). Submit Script adalah bash script yang '''memerintahkan program manajemen superkomputer untuk mengantarkan job komputasi user ke Compute Node, mengalokasikan resources komputasi (CPU, RAM, GPU, dll), menjalankan job, dan mengatur antrian job.'''
| | |- |
| [[Berkas:Jcsubmits.png|nir|jmpl|400x400px|'''Submit SLURM Script''' ]]
| | ! |
| [[Berkas:Slurm.jpg|nir|jmpl|400x400px|'''ALELEON Supercomputer menggunakan manajemen SLURM yang artinya user akan mengisi Submit Script berdasarkan perintah SLURM.'''|al=]]|
| |
| | |
| User dapat menulis atau mengubah Submit Script yang telah disediakan melalui menu Open Editor.[[Berkas:Jceditor.png|nir|jmpl|500x500px|'''Gunakan menu Open Editor untuk menulis / mengedit Submit Script,''']]
| |
| Admin EFISON memberikan instruksi pada template script untuk memandu menulis script atau mengisi parameter yang diperlukan.
| |
| | |
| | | |
| | |
| ==== Mengedit SLURM Script ====
| |
| Admin EFISON merangkum panduan lengkap untuk memahami dan mengedit SLURM Script pada laman berikut:
| |
| | |
| [[Berkas:Wiki-14.jpg|1000x1000px|link=SLURM Script ALELEON Supercomputer |alt=SLURM Script ALELEON Supercomputer ]]
| |
| | |
| |
| |
| | |
| ==== Jangan Lupa Save Setelah Mengedit Submit Script! ====
| |
| [[Berkas:Jcsaveedit.png|nirbing|400x400px]]
| |
| | |
| |
| |
|
| |
|
| === 4. Submit job dan memantau jalannya job ===
| |
| Semua file untuk menjalankan program dan Submit Script sudah siap? Jalankan job tersebut dengan menekan tombol '''Submit'''.
| |
|
| |
|
| [[Berkas:Jcsubmit.png|nirbing|700x700px|al=]] | | [[Berkas:Wiki-13.jpg|1000x1000px |link=MPI ALELEON Supercomputer |alt=MPI ALELEON Supercomputer]] |
|
| |
|
| Perhatikan kolom '''Status''' pada job tersebut. User dapat memantau perubahan kolom Status dengan me-refresh halaman Job. Berikut adalah daftar Status yang terjadi:
| | Memuat info menjalankan program paralel MPI di ALELEON Supercomputer: |
| {| class="wikitable"
| |
| |+Status jalannya Job
| |
| !Status
| |
| !Arti
| |
| |-
| |
| |Not Submitted
| |
| |Job belum pernah dijalankan
| |
| |-
| |
| |Running
| |
| |Job berjalan
| |
| |-
| |
| |Queue
| |
| |Job mengantri dan belum berjalan
| |
| |-
| |
| |Completed
| |
| |Job selesai berjalan
| |
| |-
| |
| |Failed
| |
| |Job berhenti di tengah berjalan.
| |
| Bisa karena di Stop atau Delete oleh user atau server tiba-tiba mati.
| |
| |} | | |} |
| Apabila user ingin menghentikan job yang sedang berjalan, klik tombol Stop di sebelah tombol Submit.
| |
|
| |
| |
| |
|
| |
| ==== Melihat Hasil Job yang Selesai ====
| |
| Apabila job sudah selesai berjalan, user dapat melihat hasil file yang dihasilkan melalui '''Edit Pages''' atau melihat secara cepat pada kolom '''Folder Contents'''.
| |
| [[Berkas:Jcfoldercontentsedit.png|nir|jmpl|399x399px|'''User dapat melihat isi folder dari ruang job yang aktif pada Folder Contents.''']]
| |
| |
| |
|
| |
| ==== Submit Ulang Job ====
| |
| User dapat menjalankan ulang job yang sudah selesai dengan mengklik kembali tombol Submit.
| |